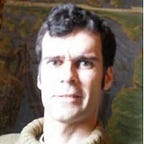Sharepoint, bibliotecas y metadatos de archivos
El artículo de hoy tiene como objetivo introducir dos conceptos con los que un número sustancial de usuari#s de Microsoft Teams trabaja al diario sin ser conscientes de ello: ‘metadatos’ -metadata- y ‘bibliotecas’ -libraries- de Sharepoint.
¿Metadatos?
A pesar de que vivimos rodead#s de metadatos, el palabro impone respeto, pues no es habitual estar familiarizad# con él. Así que pensemos en un ejemplo familiar de nuestro día a día en la oficina: un correo electrónico.
Comunicarnos a través de correo electrónico nos permite compartir ‘información’: un texto resumen en el ‘Asunto’ -Subject-, acompañado por un texto habitualmente más extenso con múltiples opciones de formato, en ocasiones imágenes incrustadas, e incluso archivos adjuntos. Este conjunto de datos que conocemos como correo electrónico va acompañado de una serie de metadatos, o ‘datos sobre los datos’:
- La fecha y hora del correo
- La dirección de correo del remitente
- La(s) direccion(es) de correo de l#s destinatari#s
- La importancia del correo
- El tamaño del correo
- …
Al publicar un archivo en un repositorio o al insertar un nuevo registro en una tabla, siempre que el sistema de almacenamiento sea razonablemente sofisticado, incorporará metadatos. Hablamos de sistemas de almacenamiento que:
- registrarán de forma automática una serie de metadatos por defecto, que como usuarios no podremos editar: por ejemplo, la fecha y hora de creación, usuario responsable de ésta, fecha y hora de última modificación, usuario que responsable de ésta, permisos de acceso, tamaño…
- permitirán declarar metadatos personalizados, que como usuarios sí podremos editar. Así, cuando hablamos de registros en tablas, es frecuente añadir columnas personalizadas. Esta posibilidad de personalización resulta algo menos frecuente con repositorios de archivos, pero puede resultar muy útil. Imaginemos una ‘carpeta’ -folder- donde almacenamos la foto de perfil de cada uno de los futbolistas que participan en la actual edición de la Champions League. Puede resultar muy útil contar con un metadato en el que indicar el club para el que juega, otro metadato con el nombre del jugador, otro metadato con su nacionalidad, otro con su fecha de nacimiento, otro para su posición habitual en el campo… o un único metadato que actúe de referencia al registro de una tabla donde esté almacenada toda esta información en torno al jugador.
Metadatos y bibliotecas de Sharepoint
Con las bibliotecas de Sharepoint sucede como con los metadatos: cuando compartes archivos en canales ‘estándar’ de equipos de Microsoft Teams estás haciendo uso de ‘bibliotecas’ -libraries-, aun cuando sea también la primera vez que oigas este palabro.
No importa el canal estándar en el que compartas archivos, todos ellos terminarán alojados en una biblioteca que se crea por defecto con el sitio de Sharepoint asociado, y que toma el nombre de ‘Documentos’ -Shared Documents-.
Conforme se indica en la infografía anterior, a través de la opción de Teams ‘Abrir en Sharepoint’, terminaremos accediendo vía nuestro navegador al sitio Sharepoint asociado. Este mismo acceso web nos permite comprobar que:
- en una biblioteca podemos encontrar cero, una o varias carpetas, y éstas a su vez subcarpetas, y
- dependiendo del nivel de permisos que tengamos asignados en el sitio Sharepoint, podremos crear nuevas bibliotecas. Por ejemplo, si somos ‘miembros’ o ‘administradores’ de un equipo Teams, y no se ha modificado la política de permisos por defecto que aplica a éstos
Metadatos en Sharepoint
Las listas y bibliotecas en Sharepoint son uno de esos sistemas de almacenamiento con la suficiente sofisticación que registran automáticamente metadatos estándar, y permiten declarar metadatos personalizados.
Metadatos personalizados
Si leíste hasta aquí, es posible que te bulla una pregunta en la cabeza ¿puedo yo definir e incorporar mis propios metadatos a una biblioteca de Sharepoint? ¡Claro que sí! Podemos escoger de entre una multitud de tipos… sin ánimo de ser exhaustivo en la siguiente imagen recogemos cuatro de los más populares
Tras añadir estas cuatro nuevas columnas y subir algunos archivos a nuestra flamante biblioteca, podemos obtener resultados visuales como éste. Dos detalles a tener en cuenta:
- Como veíamos en un infografía anterior, la magia correrá por cuenta de una adecuada selección de campos a visualizarse en nuestra ‘Vista por defecto’ -default view- o a la definición de una ‘Vista personalizada’ -custom view-.
- La vista escogida determina las columnas a visualizar, pero además Sharepoint nos permite filtrar los valores de éstos, e incluso personalizar el formato de visualización a través de la funcionalidad de ‘JSON column formatting’. Pero esa es otra historia que contaremos en otro momento.
No todo son ventajas
Jugar con las columnas personalizadas en bibliotecas de Sharepoint, y por extensión, Listas de Sharepoint (aka Microsoft Lists) tiene su particular techo de cristal. Por una serie de circunstancias que llevaría algo de tiempo explicar, y aunque el límite teórico de una biblioteca de Sharepoint ronda los 30 millones de archivos, no resulta recomendable almacenar más de 5.000, salvo que contéis con la suficiente experiencia con esta tecnología como para prevenir los problemas de visualización y búsqueda antes de superar este umbral. De modo que si queremos exprimir al máximo las posibilidades de las columnas personalizadas y combinarlo con el archivado intensivo de documentos, es altamente recomendable echar unas cuentas en torno a la volumetría esperada.
Sharepoint y la automatización de tareas
En este blog apostamos por la automatización de tareas administrativas manuales y repetitivas, de modo que os estaréis preguntando ¿puedo apoyarme en bibliotecas de Sharepoint y metadatos para automatizar mi día a día?
Se da la circunstancia de que, al poco de nacer, a las herramientas PowerApps y Microsoft Flow (nombre comercial con el que dio sus primeros pasos Microsoft Power Automate) se les asignó un rol esencial en la estrategia de evolución de Sharepoint, posicionándose como sucesoras de Infopath (diseño de formularios) y Sharepoint Designer (diseño de flujos de procesos de negocio), respectivamente.
Con el transcurso del tiempo, ambas herramientas pasarían a formar parte de la Microsoft PowerPlatform, reorientando el trabajo de buena parte de sus equipos de desarrollo hacia una mayor integración con Microsoft Dataverse, pero como herencia de su pasado reciente contamos con un conector Sharepoint completísimo, con un gran número de desencadenadores y acciones en Power Automate relacionadas con las bibliotecas y sus archivos.
Si quieres familiarizarte con un caso de uso muy habitual, que permite desencadenar notificaciones automáticas y bibliotecas Sharepoint, ¡no te pierdas este post!
¡Saludos, PowerNautas!